Table of content
Goods out processing in batches or singly – Warewolf
Creating goods out notes is detailed in a separate article; please follow this link to view. Goods out processing starts with one or more goods out notes and having created them the warehouse needs to process them efficiently. Warewolf provides the flexibility for you to process goods out notes in the way that best suits your organisation. For example, this may be a tradeoff between the requirements of shipping channels, sales channels, priorities and resources that you have available to pick or pack and ship the stream of goods out notes throughout the day. Which shipping company collects next? Do certain sales channels require special packing? How do I keep warehouse assistants from tripping over each other in the warehouse? Who should I assign pick pack and ship to? Do I have important customers to prioritise? Do I have special service level agreements with certain customers?
To understand the power and flexibility of Warewolf’s goods out processing module let’s work through an example from beginning to end. Amongst our sales orders let’s imagine that we have three orders that we want to process them together.
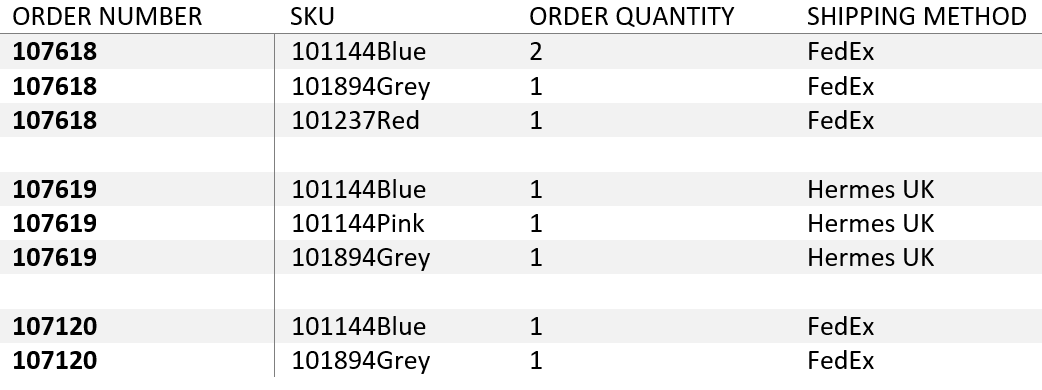
Since these orders have already been fulfilled we will start a journey in goods out > goods out notes. In my goods out notes screen I have organized orders to be listed in descending numerical order. Click here to learn more about ‘more actions’ > ‘configure & export’ for configuring your goods out notes screen.
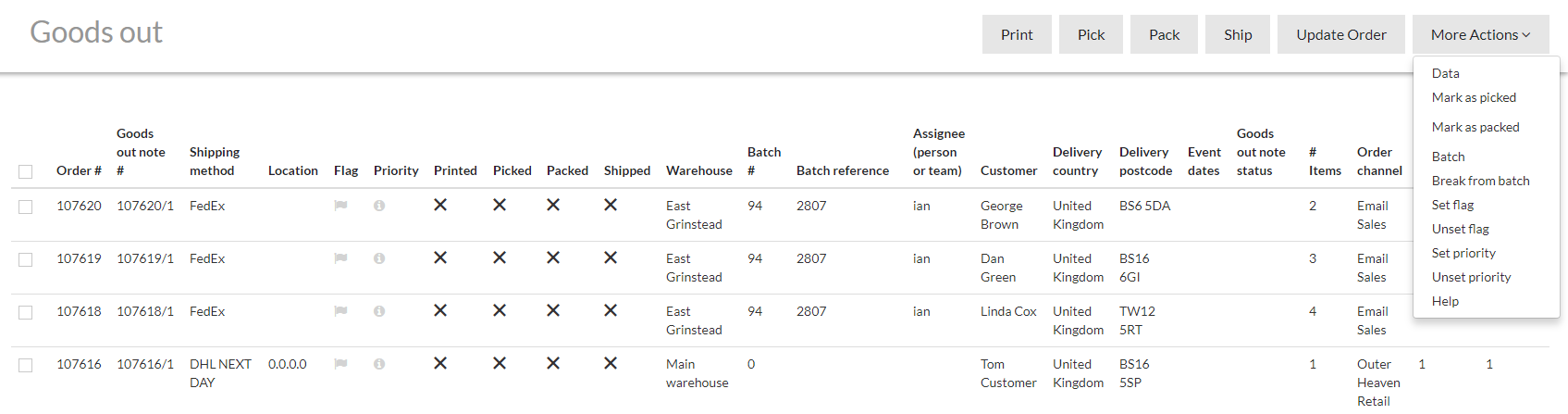
From here after process individual goods out notes or ticking the box and I’m going to print pick pack or ship functions. But I want to use Warewolf’s batch goods out note processing feature. To do this select the three goods out notes in our example and then click ‘more actions’ > ‘batch’. In the modal that openes, provide a reference if and select a team or individual to assign batch to. Warewolf opens the batches screen filtered for the batch just created. This enables the batch to be immediately processed. In most cases batches will go into a queue to be processed by warehouse assistants during the day.

Because I have a big warehouse I use one team to pick and are different team to pack. An error select a batch number and click to ‘pick’ action button. The picking screen for this batch opens giving me a list of all the products in the three goods out notes within this batch.
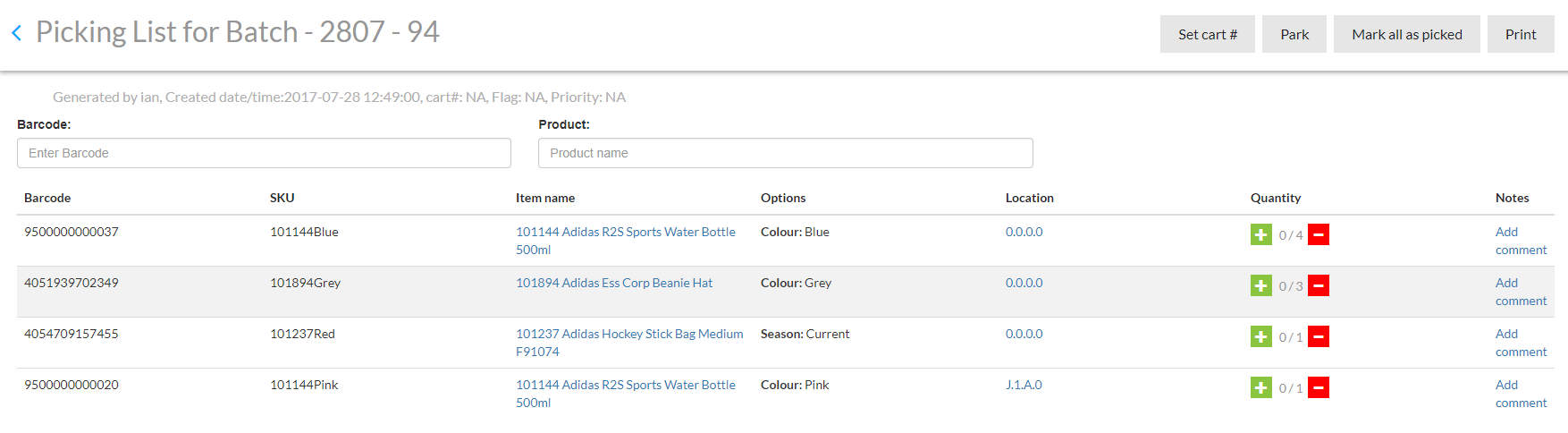
The picking list is ordered by location to minimise walking time around the warehouse. Because we are using a different team to pack this batch the warehouse assistant will assign the cart number that is being used for the pick. That way the packing team will be able to find it easily. Click ‘set cart’ then enter the cart’s name or number or if you have cart barcodes, scan the barcode.
If as warehouse assistants go around the warehouse the pick goods from the locations on the packing list. A record of what they have picked in a number of ways. First they use their barcode scanner and each scan will increment accounts via one. Instead, they could use the plus and minus buttons to change the quantities picked. Finally they may click the ‘mark all as picked’ action button to confirm that the whole picking list has been picked.
As the picker progresses each product row will change colour. Red indicates that the row has been part picked and cream that the row is fully picked. A progress bar at the bottom indicates how much more work is needed to complete the pick.
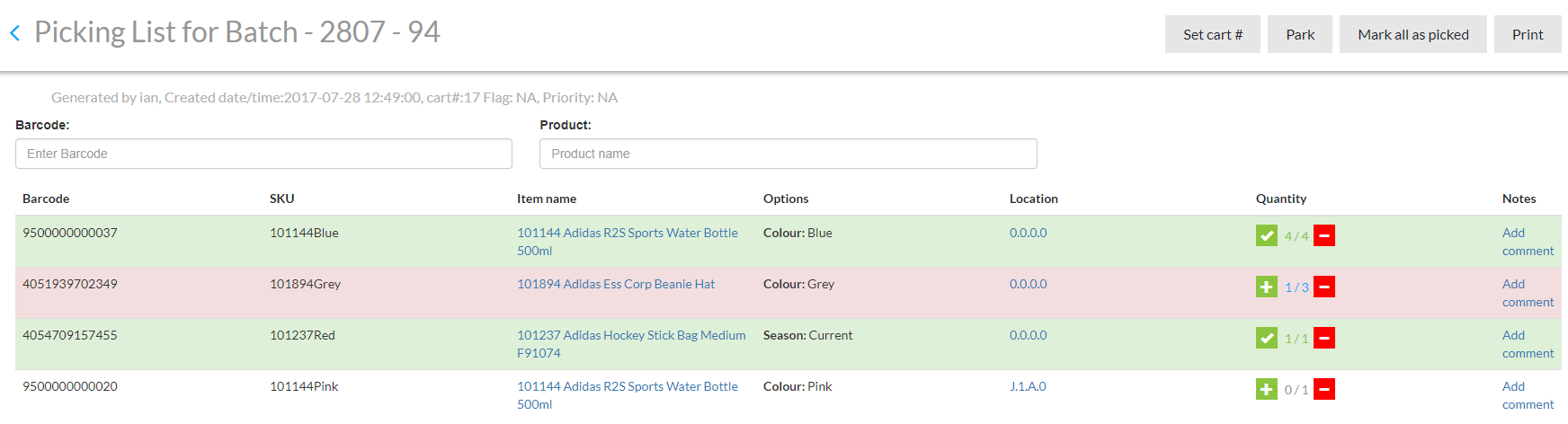
The warehouse assistants can ‘park’ the pick at anytime and come back to it later. When all the products have been picked Warewolf gives the message to say that this batch is now fully picked. Warewolf refreshes the goods out batches screen and now shows that our batch has been picked.

When looking for their next jobs the pack team members would go to the batches screen and use the filters to set pick statuses to ‘picked’.
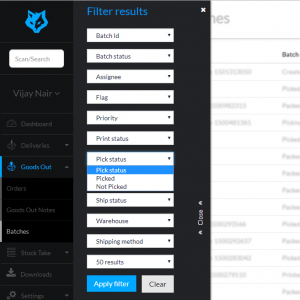
Next select a batch and click ‘pack’. If Warewolf opens the batch goods out notes screen showing the three goods out notes relating to this batch.
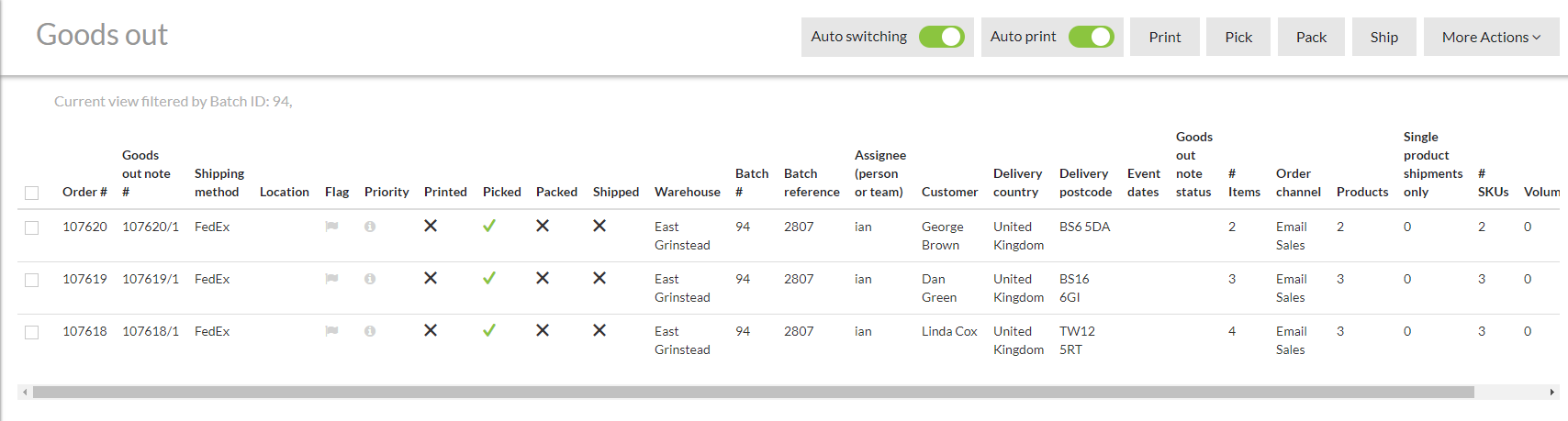
In this worked example we will use both auto-print and auto-switching. If either or both of these features may be switched off by the warehouse assistant if desired.
So what are auto-switching and auto-print and why would a warehouse assistants use these features?
These two features are particularly useful where the pick carts as products for many goods out notes. For example it is common in goods out processing for E-commerce traders to be sending out many parcels each with a single product for a few products. If in this scenario the warehouse assistant randomly picks up the product from the cart and scans it. Warewolf looks for a goods out note that requires this product. Warewolf prints the goods out note opens the goods note on screen showing the product just scanned incremented by one. If this goods out note has this single product the warehouse assistant that’s the packing note and the product into a packet and a goods out note is now packed. The warehouse assistant scans the next product and Warewolf prints the goods out note and opens the goods out notes screen as before. However this goods out note requires several products. The warehouse assistants scans another product but this time it does not belong to the open goods out note. Warewolf looks for another goods out note that does require this product switches to it prints it and shows it on screen. Warewolf has just automatically switched to a new goods out note. When the warehouse assistants scans a product that belongs to the second goods out note, Warewolf will switch back to the goods out note but this time will not print.
Back to our worked example to see this in action.
The warehouse assistants scanned 101144Blue. Warewolf pounds order 107619, sends the goods out note to the printer….
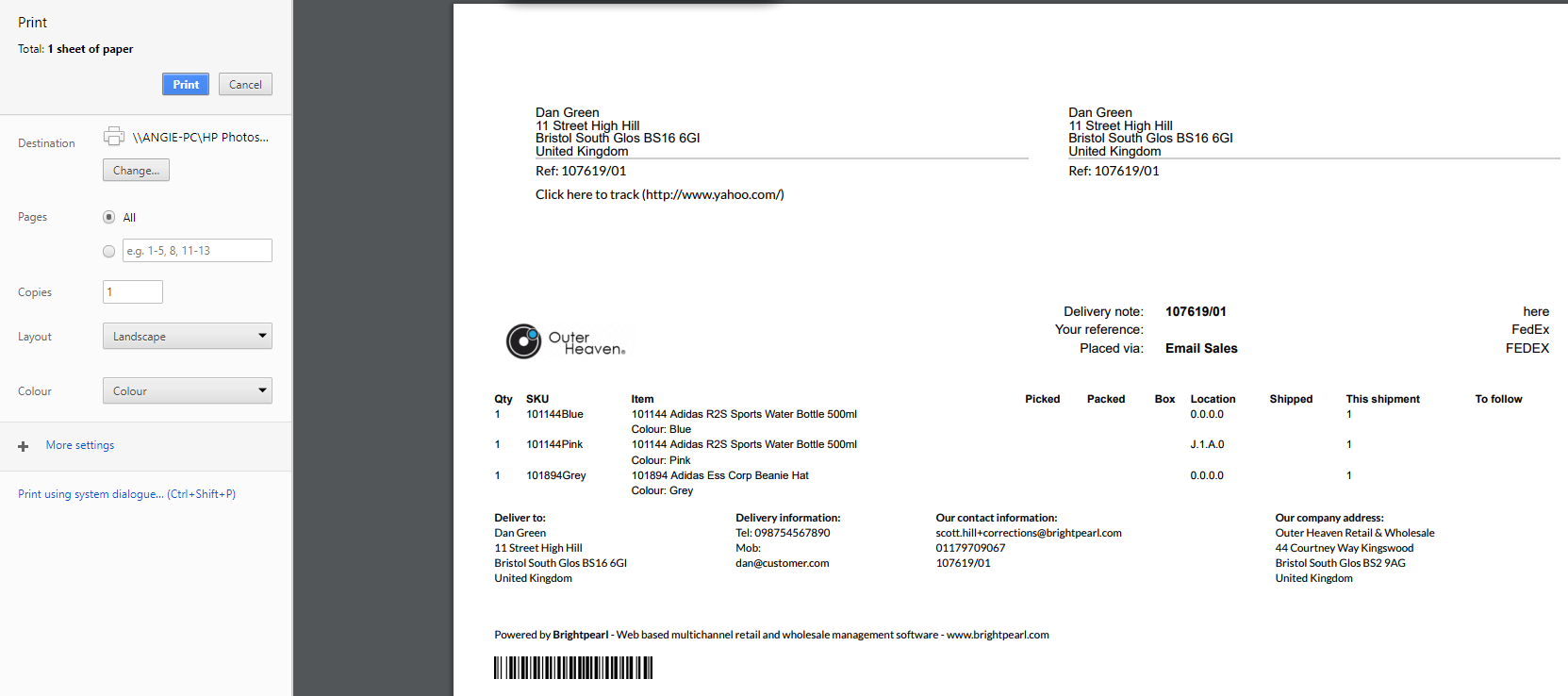
and opened the packing list.
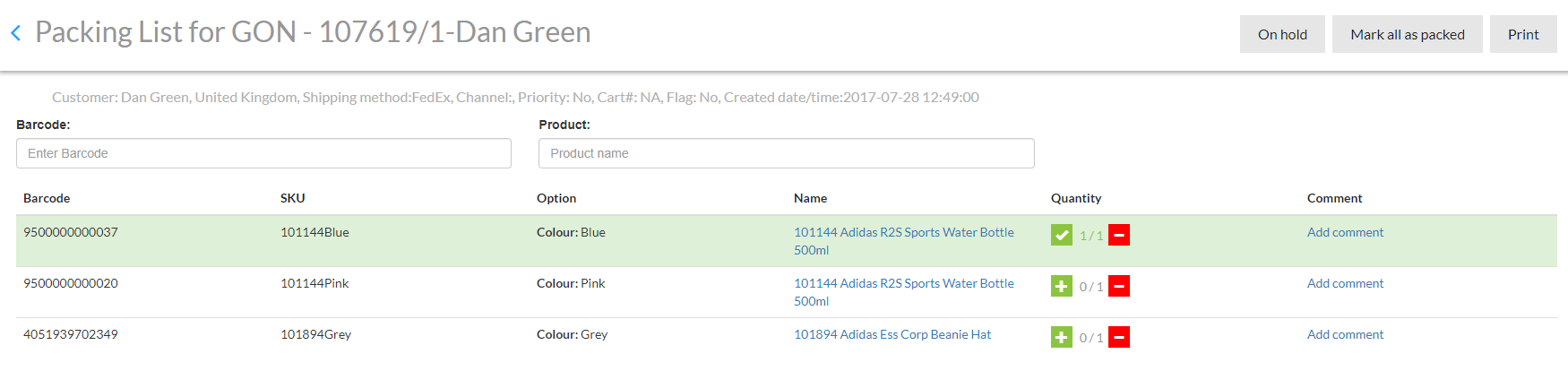
At this point, this goods out note requires two other products to be fully packed.
Goods out processing continues when the warehouse assistant pulls another product from the cart and scans it. It too is a 101144Blue. Warewolf advises the warehouse assistants that this product is now fully packed within the goods out note. The warehouse assistant clicks OK, Warewolf looks for another goods out note with the same product, sends the new goods out note to the printer and shows the new goods out note on the screen. (Goods out number 107618/1).
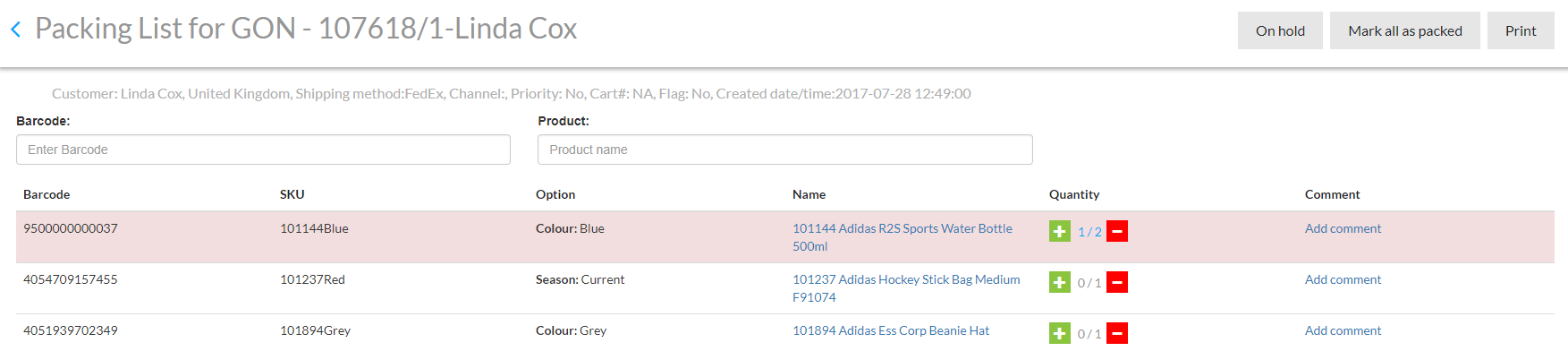
This time the warehouse assistant pulls out a 101144Pink from the cart. Warewolf sees at this product is not required for 107618/1. Warewolf switches to goods out note 107619/1 but this time skips the print process.
The warehouse assistant works through the cart until all goods out notes have been packed. Warewolf refreshes the goods out notes screen to show that all three goods out notes have been printed picked and packed.
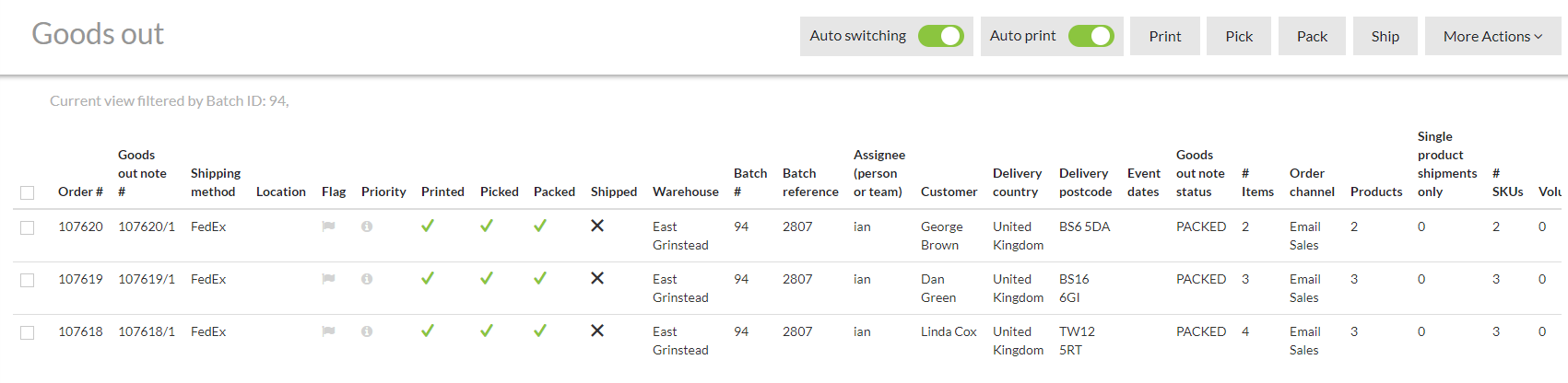
Depending on your organisation’s procedures, the warehouse assistants may marked goods out notes as shipped at this point or ship them when the shipper actually collect them.
To ship, select all the goods out notes and click ‘ship’. The batch and a goods out notes are now complete and are hidden from the Warewolf batches and goods out note screens.
Goods out processing can be learned by warehouse assistants very quickly to minimise training time. You may wish to try a few ways to organise goods out notes before settling on one that suits your organisation best.
Browser settings for auto print
To maximise speed and convenience I suggest setting your browser to operate in ‘silent printing’ mode. See this help article
Last Update: September 19, 2017