Table of content
One step delivery receive and put away with Warewolf
Warewolf allows warehouse assistants (WA) to receive stock against purchase orders and put them away to their final warehouse locations in a single step. One step delivery receive and put away is ideal for deliveries where all the goods need to be put away into the receiving warehouse. Where goods are to be received and distributed to other warehouses or the receiving quantities are large, please see this knowledge base article.
The first step is to create a delivery and assign one or more purchase orders (PO) to it. POs may be from different suppliers. Please see this knowledge base article on how to create deliveries. In the example below I have created a delivery for two POs. Click ‘multiple’ to see the list of orders for this delivery. The same method applies to sales credits too.

Select delivery 855 then click ‘receive and put away’ then select the warehouse to receive the goods into and click ‘save’. Warewolf opens the receiving list for this delivery.
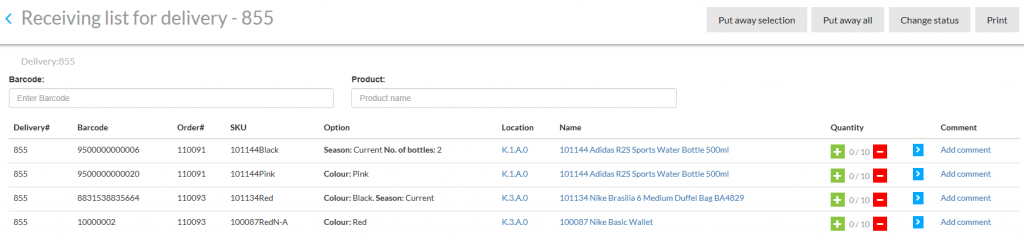
The receiving list has the same look and feel as other Warewolf screens like goods out pick and pack. Things to note:
- The receiving screen shows the order number in the product rows. So you may have several different POs with the same product in each. There will be one row for each PO in that case.
- The location shown is the default warehouse location set in the channel. Warewolf allows WAs to change the location, details below
- This screen has two key actions. These are ‘put away selection’ and ‘put away all’. The differences are outlined in the following sections.
- Warewolf allows WAs to ‘over receive’. For example there are 10 on order but the supplier has made a mistake and sent 11. Over received rows are coloured yellow
- Similarly, Warewolf lets WAs under receive. For example where an incoming product is found to be damaged.
- Finally, Warewolf allows WAs to receive products that are not on POs in the delivery. This could be where a supplier substitution is acceptable
To maintain complete integrity of Warewolf and channel, we recommend that in the event of 4,5 or 6 the WA adds a note then sets the delivery status to ‘parked’. In that way, a supervisor or manager can review issues with delivery quantities and update POs accordingly. Then the order, received quantities via Warewolf and supplier invoices will always match.
Put away all
In the receiving list above, as it stands, no items have been scanned. In our example the WA decides to load the delivery boxes onto a tote and wheels it to the first location. At the first location he unpacks the delivery and counts directly into the warehouse location. The WA may scan a product and use the quick quantity feature to receive them all, may use the +/- buttons. Otherwise he may simply leave the quantity unchanged if he is confident that the product and quantity actually delivered matches the PO and it’s company policy to allow him to do that. After visiting the other locations the WA taps ‘put away all’ the Warewolf updates the channel accordingly.
Put away selection
Put away selection enables the WA to receive and put away part of the delivery. Let’s say she gets to location K.3.A.0 but only has space to put away 4. She increments the quantity to 4 and taps ‘put away selection’.
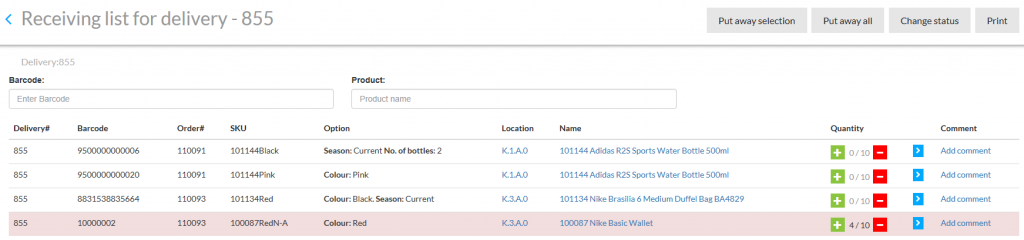
When the channel update is complete, Warewolf refreshes to show the balance still to be received.
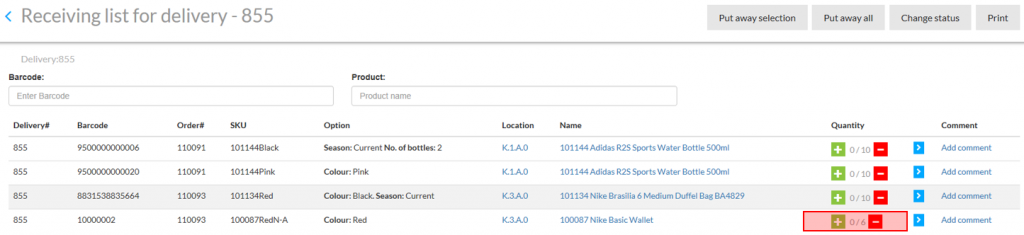
Next the WA wants to put away the remaining 6 items into a different location. She taps the location to open the put away exception modal.
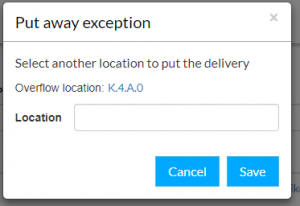
The put away exception modal shows the overflow location (where set in the channel). For example, the warehouse operation may work with an easy access pick front and backup storage. The WA may accept the overflow location of scan another location barcode. Warewolf updates the row to show the new location. (In this case K.4.A.0, the overflow location)
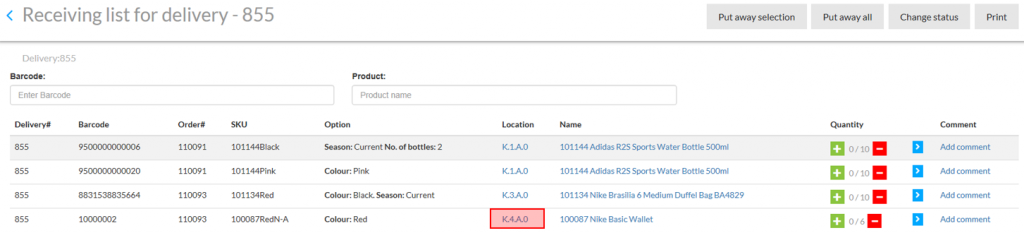
Referring deliveries
By following the put away selection process, everything can be received and put away that matches the POs and the goods are immediately ready to be sold. Hence the residue of the delivery can be ‘referred’ to allow a supervisor or manager to investigate and resolve with the supplier.
For example, a manager may be tasked to solve PO problems as they arise. She may open the deliveries screen and filter for deliveries with the status ‘referred’ then click the delivery reference to open the delivery and read notes made by the WA. In this example, she clicked the comment link for the Brazsilia bag. She may add her own comment to this row, update the originating channel PO and change the delivery status to ‘assigned’ or similar.
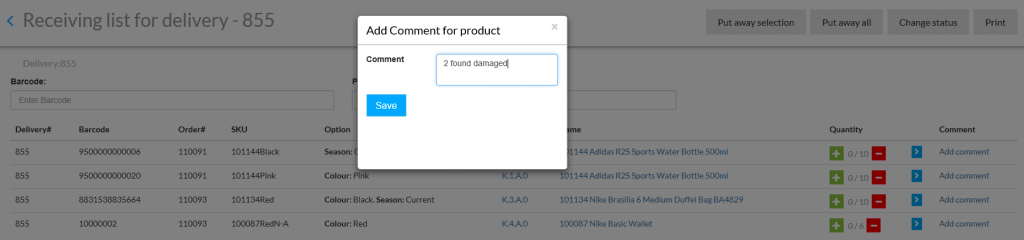
Notes for deliveries
Since some issues with deliveries may be complex to resolve, users may add notes at delivery level (rather than at product level in the previous section). These notes are accessed by the ‘notes’ icon in the delivery row concerned. Here is an example.
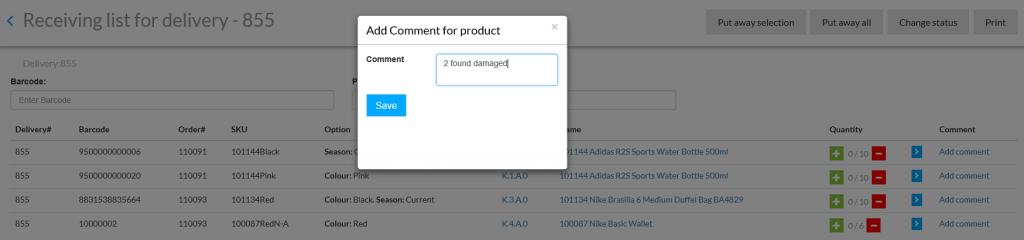
Last Update: April 17, 2018