Table of content
Planning stock counts
Managers start planning stock counts from the main menu. Click stock take to open the stock take count screen.
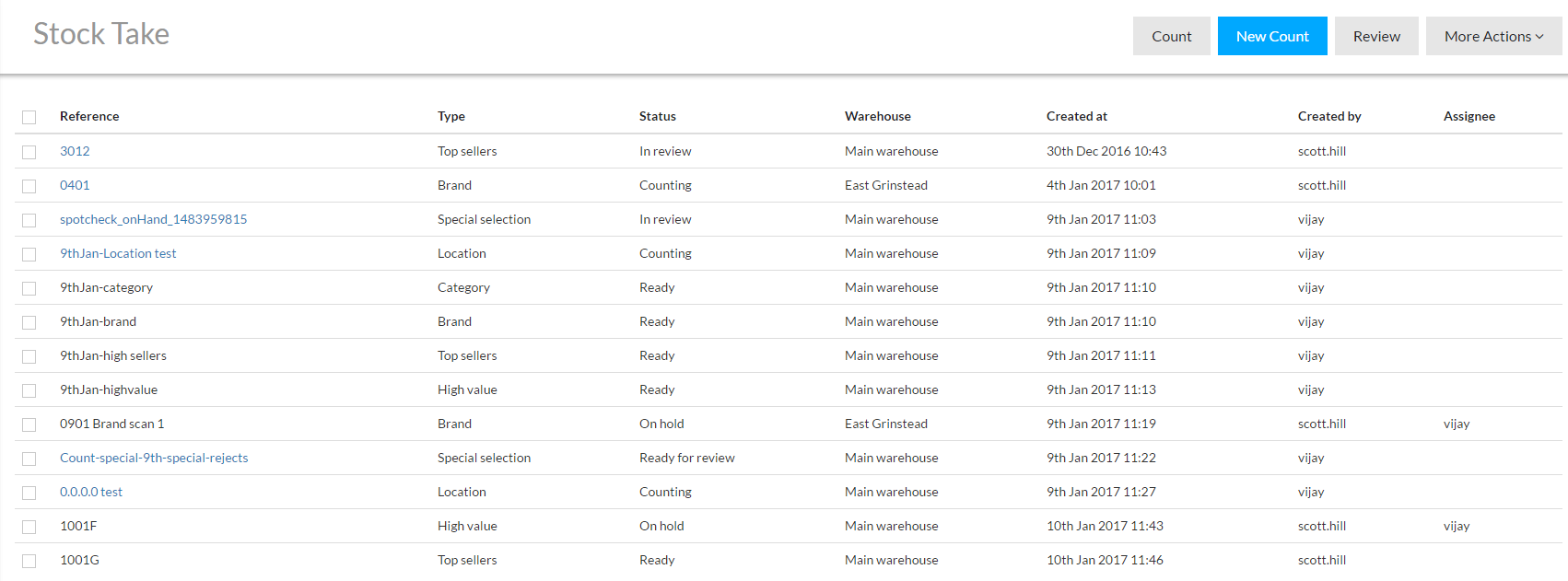
Each row is a stock count previously created by a manager using ‘new count’ action button. More details on how to create a count are provided here. A count is tied to a single warehouse. As the warehouse team process counts through the workflow, their status changes.
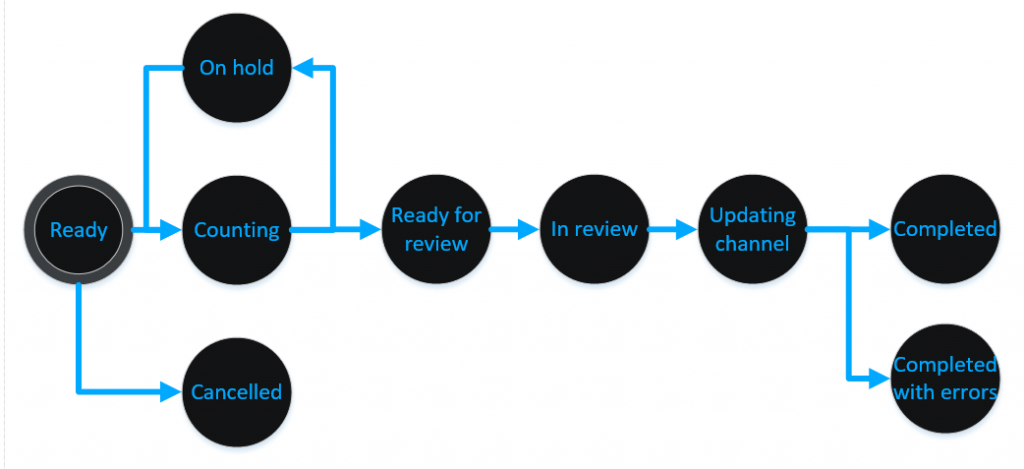
Stock count work flow
Firstly, Warewolf is rich with messages and warnings to help you from making unintended mistakes. As new couns are created, their status is set to ‘ready’. A warehouse associate (WA) opens the count and works through the warehouse counting stock at warehouse. Warewolf guides WAs to the right locations. For example by location, brand, category, best seller or high value. WAs put counts ‘on hold’ during their break and continue later. When finished, WAs submit counts and count status changes to ‘ready for review’. Managers check through counts and update channel stock values from these counts. When Warewolf successfully updates the channel, count statuses are set to ‘completed’. Completed stock counts are hidden from the stock take screen.
Counts with the status ‘ready’ may be cancelled. Managers investigate counts that are ‘completed with errors’ and take appropriate action.
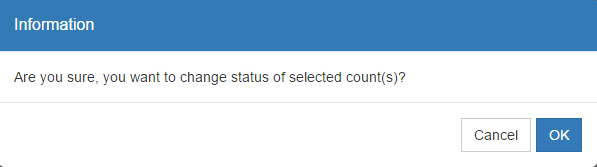
Warewolf has other features to support planning stock counts.
Open a count
Select the count from the list and click the ‘count’ action button.
New count
Managers click ‘new count’ to start count creation. Follow this link for count creation help.
Review
Managers review ‘ready for review’ counts. Details on how to review stock counts are available here.
More actions – change status
To change count status select it (or them) from the list then click ‘more actions. ‘Change status’ then select a new status from the dropdown list.
Assign user
Managers optionally assign counts to users or teams. You may find this feature useful for assigning some counts to experienced WAs. Managers assign simpler counts to others. Click more actions, assign user then select a user (or team) from the dropdown list.
Delete a count
To delete an unwanted count, set its status is ‘ready’, select it then delete from the more actions, delete action button.
Clone to new count
Speed up planning stock counts by cloning. Clone to new count is a useful way to create several similar counts. For example, where a major stock take is planned. Click ‘more actions>clone to new count’ opens the ‘new stock take count’ screen. The new count has the headers and product selections from the prior count. The manager provides a reference for the count, assigns it and edits the selection fields.

A good example of the clone to new count feature is for full warehouse counts. Create a new count by location for location ‘A’ say. Clone it and change the location to B. Clone again for C. Assign each count to named WAs, then you can have 3 WAs counting at the same time.
Viewing completed counts
To view completed counts, select ‘completed’ from the ‘show’ filter in the filter slider. Note, completed counts may not be edited.
Last Update: January 19, 2017