Table of content
Creating stock counts – Stock count header:
For creating stock counts, from the home page click ‘stock take‘, Warewolf opens the stock take screen listing recent counts.
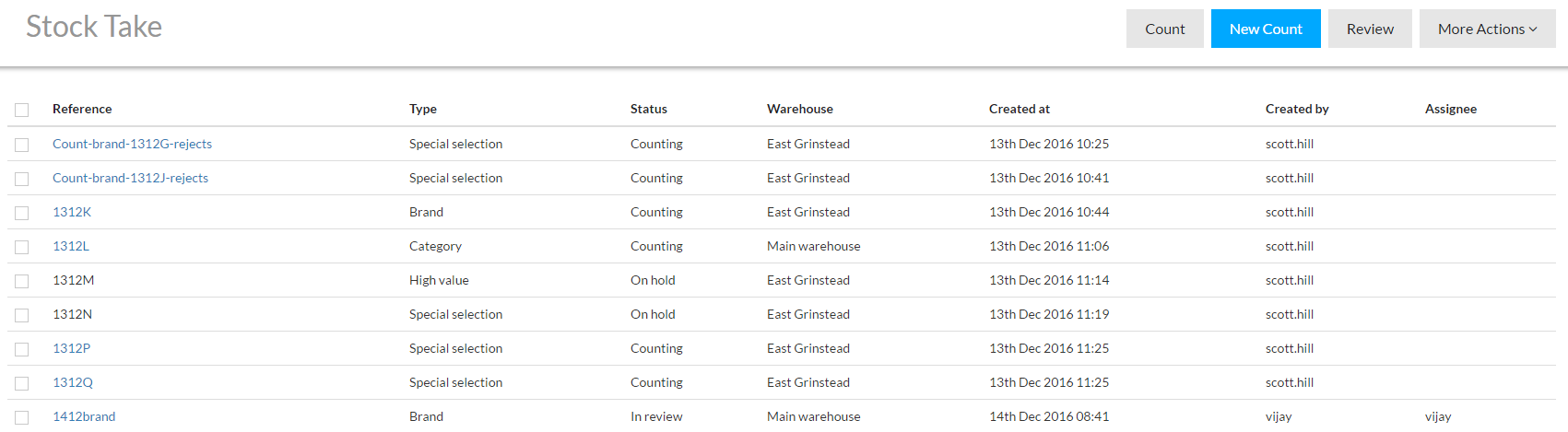
Filter: Show active / completed
By default, Warewolf shows active stock counts: Counts that are compete do not show. To view completed counts, select completed under ‘show’ in the filter slider.
Action: New count
To create a new count, click the ‘new count‘ button. Then from the stock take type dropdown select an option (details below), select the warehouse for the count, provide a unique reference. Optionally assign the count to an individual or team. Revel guide, if set to yes will guide the stock counter to relevant warehouse locations and optionally show them the products (SKUs) that Warewolf is expecting that they will find there based on current system inventory levels .

Let’s be honest, stock counting can be boring and people tend to switch off after a while. Experience suggests that they forget to change the warehouse location and therefore end up scanning inventory into the wrong location. Unpicking such mistakes can be time consuming. The location reminder may be set to remind counters that they haven’t changed location for a while after the number of scans you set when creating the count.
Stock take by location:
Creating stock counts for locations. Having completed the header, locations must be added before the count can be saved. Click ‘add location‘, to open the add location modal.

Warehouse locations work in a 5 level hierarchy starting with zones at the top followed by aisles, bays, shelves and bins. The short hand notation is to separate each by a full stop (period). For example 2.A.4.C.1 where 2 is a zone and 1 is a bin. Where warehouses do not use locations like a shop for instance, all inventory will be recorded at the default location 0.0.0.0.0

Location selection rules:
- If a single zone is selected, then one or more aisles may be selected. And so on down to bin level
- If two or more zones are selected, then all aisles, bays, shelves and bins in their hierarchies will automatically be selected
- Similarly, if one zone and two aisles are selected, then all bays, shelves bays and bins within those aisles will also be selected. And so on down to bin level.
Once selected, the locations are added to the count:
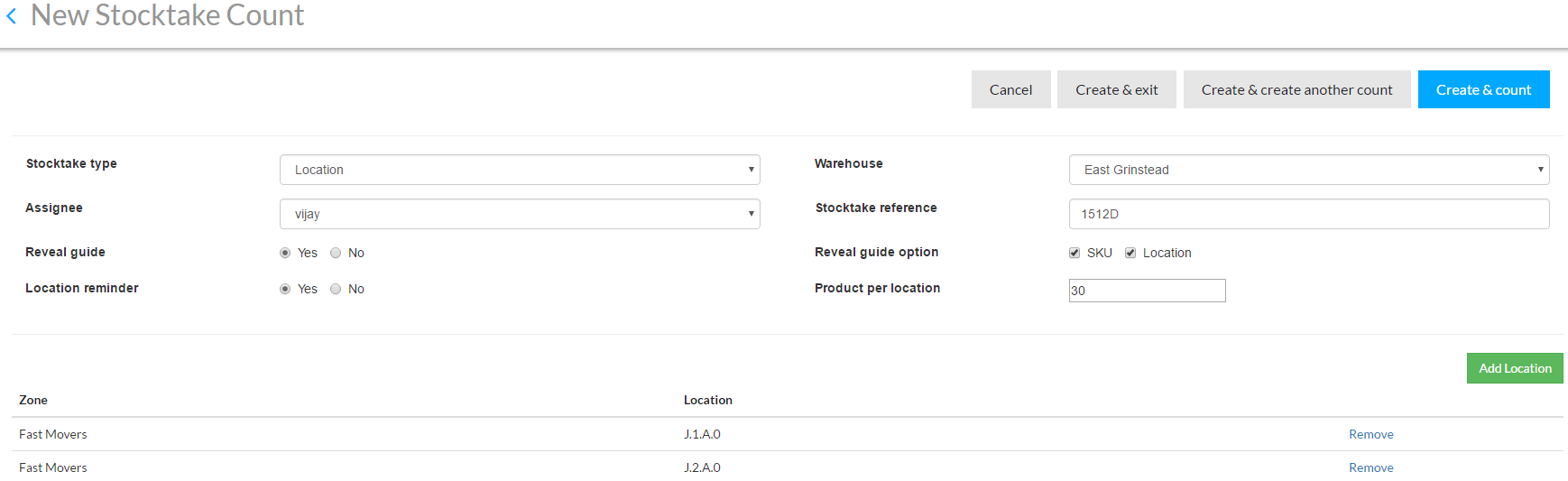
At this point, the count may be saved or cancelled.

‘Create and count’ enables the count creator to immediately start scanning

‘Save & create another count’ is useful where it is intended to break down the workload into separate similar counts for different stock counters. In creating a new count, the headers are copied from the first count allowing the creator to simply edit the locations for this new count. This would facilitate say, aisles A,B and C to be assigned to one stock taker and aisles D,E and F to another.
Stock take by Brand:
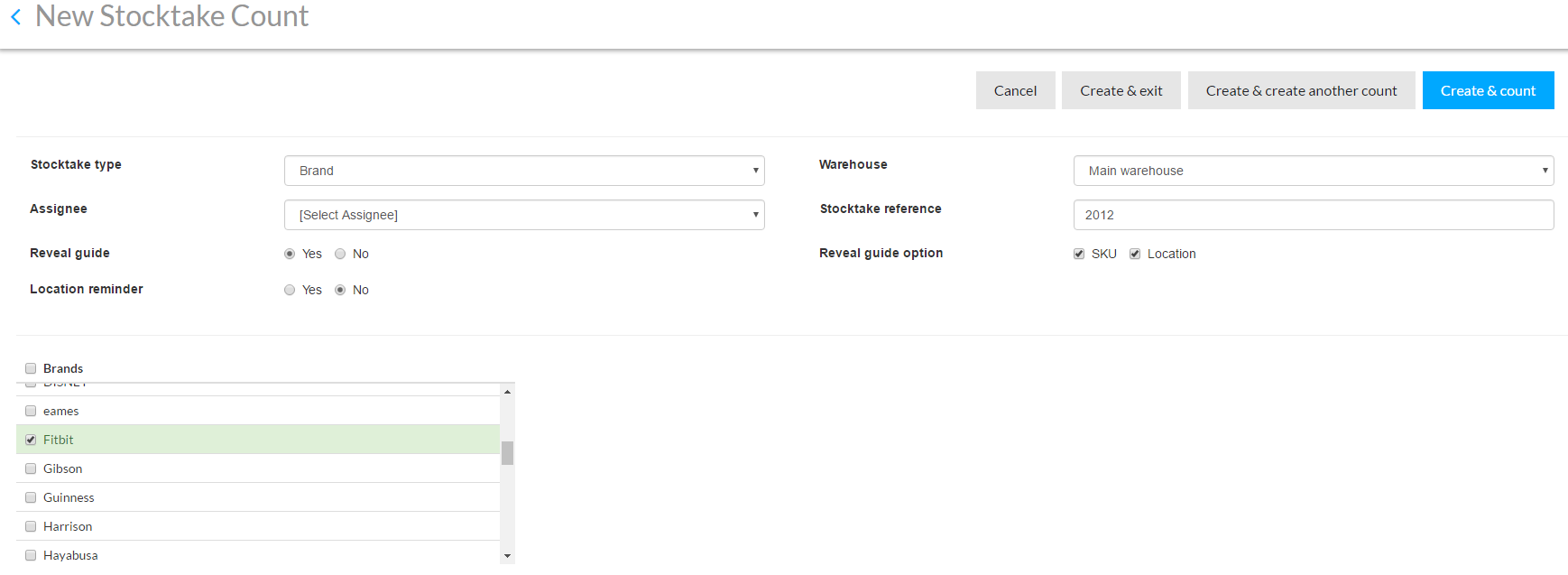
Select brand from the stock take type in the count header. Complete the other header fields as above. Select the brand or brands required from the brand list.
Stock take by category:
When creating stock counts for categories, select categories from the stock take type dropdown, Warewolf shows the to level categories, select one or more of them. Then the matching sub-categories are revealed to select from. Simply select the sub-categories to count.
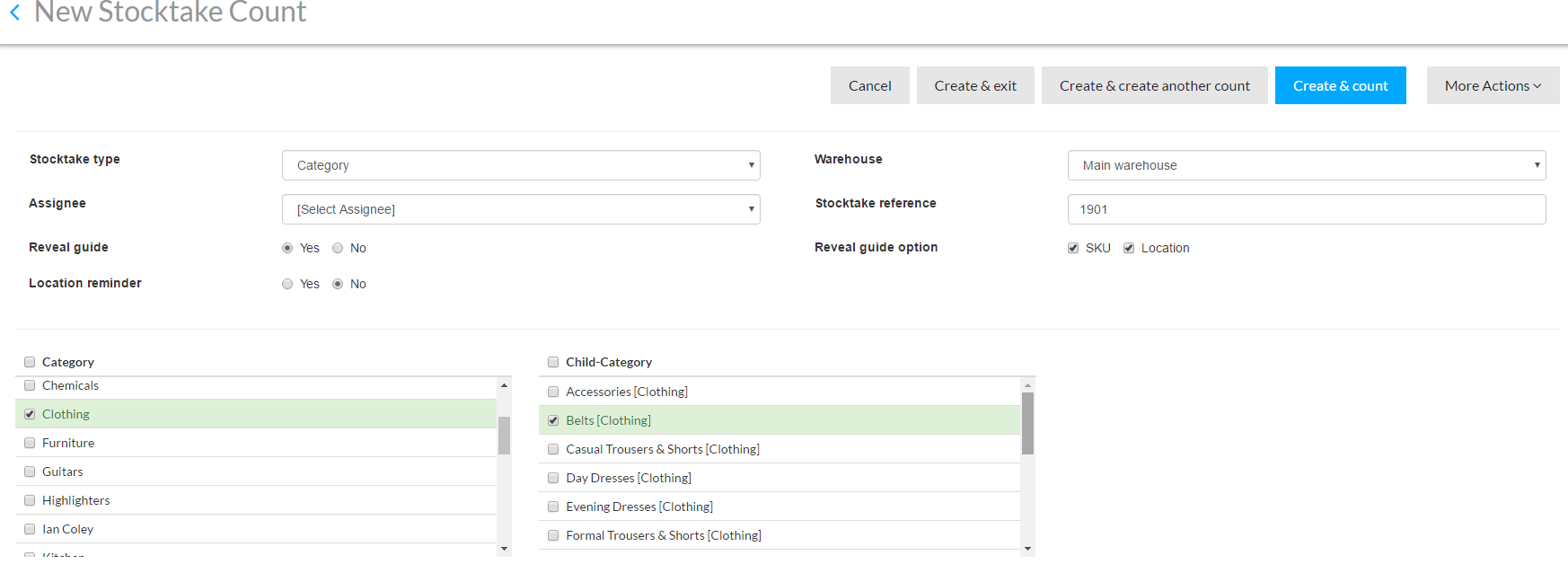
Stock take by top sellers:
Top sellers are generated by summing the quantity of a product sold over a given time period. Warewolf returns the number of top sellers required.
Within the header section, when the stock take type top sellers is selected, 3 new fields appear. Set the number of records (SKU count) required then use the date pickers to set the from and to date range.
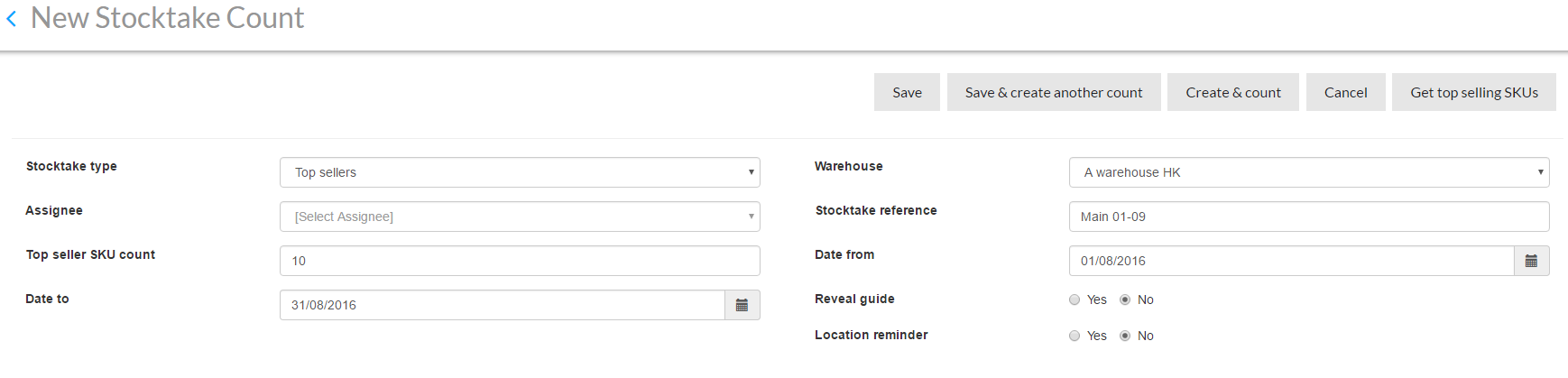
Stock take by high value:
Warewolf sorts products from high to low based on their cost price list value. Set the ‘top value SKU count’ for the number of SKUs to be counted.
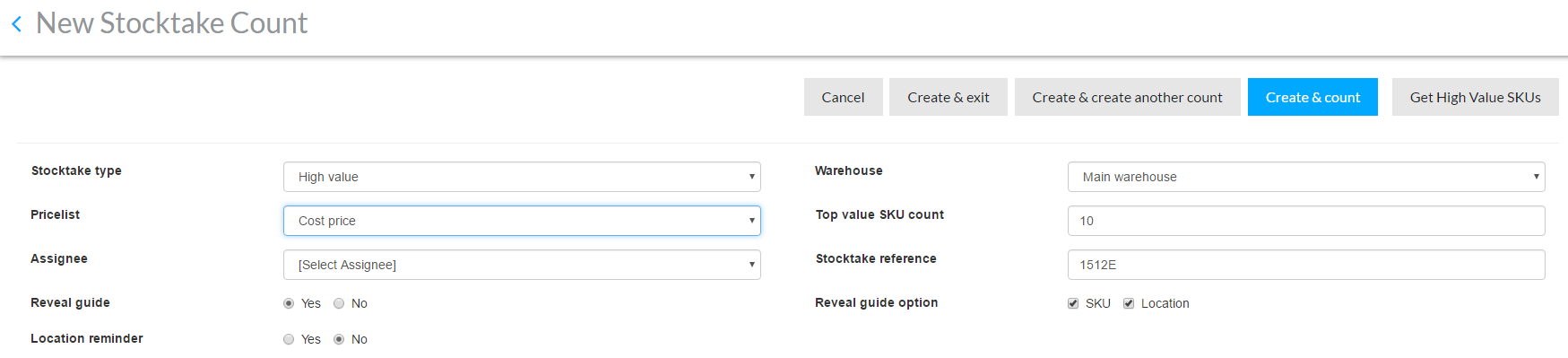
Stock take by special selection:
When stock take type special selection is selected, Warewolf asks for SKUs to be added to the count.
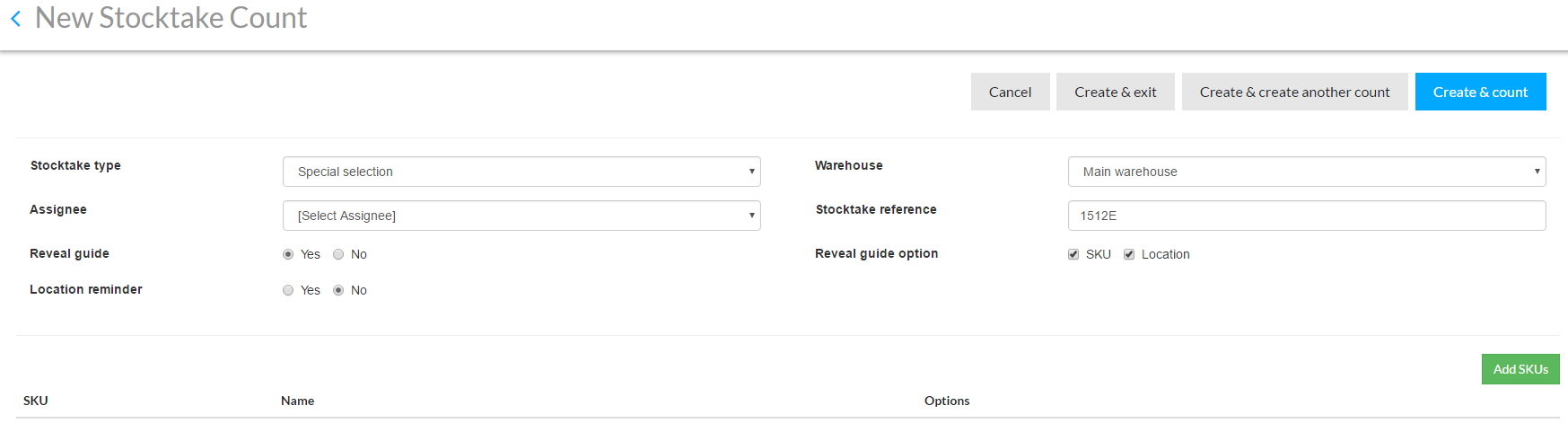
Click on add skus to open the filtering modal where a number of filters can be set.
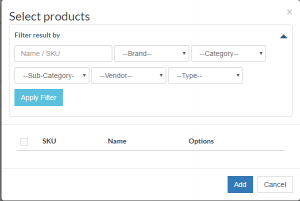
For example Adidas, bags shows the list below when the filter is applied. Select the SKUs required and click ‘add’ at the bottom of the list. The filters can be changed to add a different selection to the stock take list if required.
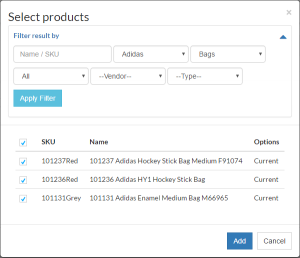
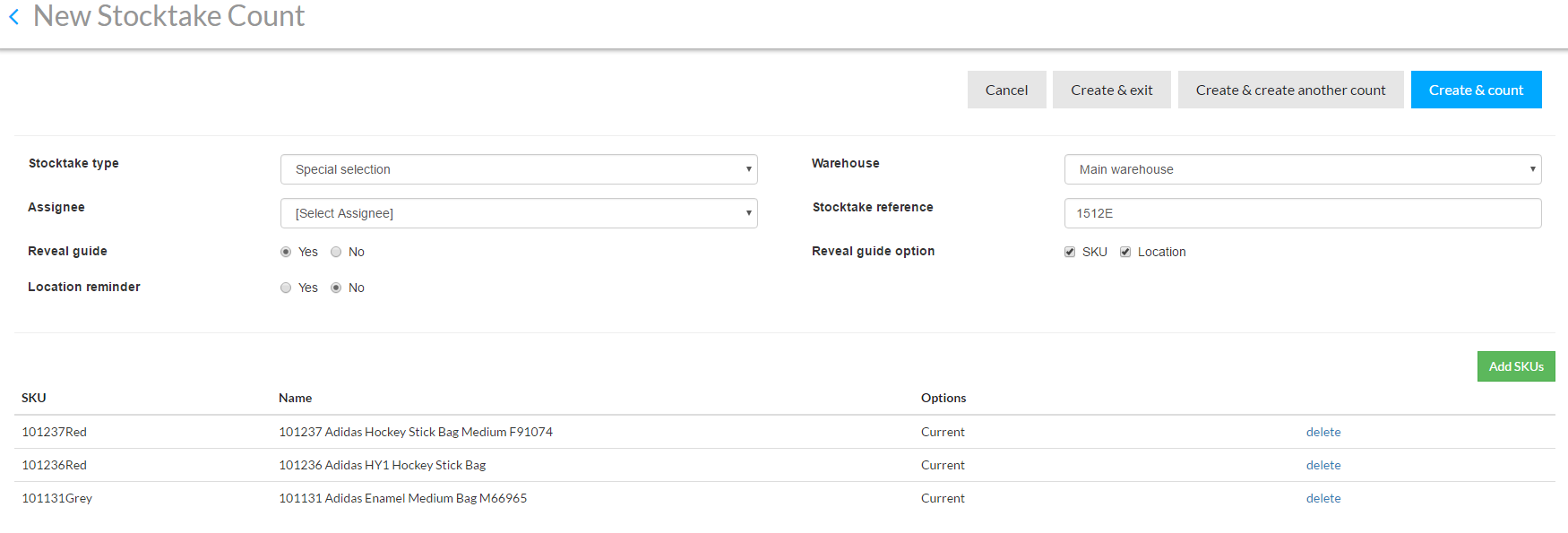
The selection is added to the screen.
Last Update: January 19, 2017