Table of content
Deliveries – Receive now put away later
Deliveries – receive now put away later is Warewolf’s two step delivery process.
Firstly, Warehouse Associates (WAs) receive stock into one warehouse location and Warewolf updates channel orders with received quantities. At this point, received quantities may be available for sale on your website and other internet sites if your channel is so configured.
Second, WAs load the received stock onto their tote (trolley, cart or similar), then put away the stock to their final destination locations. Warewolf moves the stock in the channel from the receive location to destination locations.
The deliveries – receive now put away later process is helpful where large consignments arrive from suppliers and it makes sense to pre-organise stock in a receiving area to make it more efficient for put away later. It also facilitates ‘bite size’ processing where part of the delivery is received and put away followed be further receive and put away until the delivery is complete.
Receive
From deliveries > deliveries, select one or more deliveries and click receive. Warewolf asks you which warehouse you want to receive stock into.
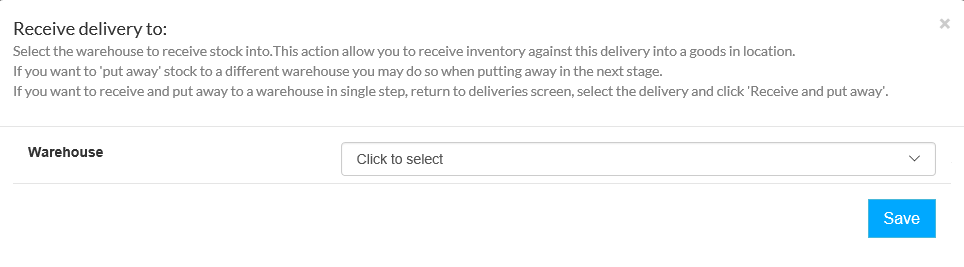
Next, Warewolf asks whether you want to change the receive location. To accept the default location just click save.
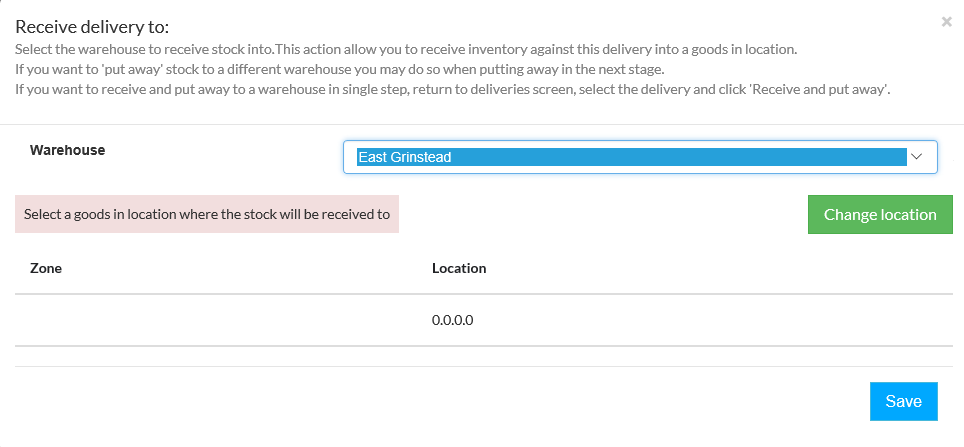
Alternatively, click ‘change location’ then select from available zones and locations then click ‘add selected location’ then save.
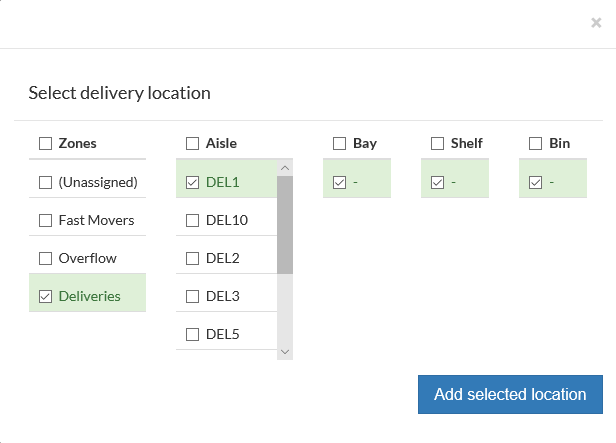
Warewolf opens the receiving screen and sets to order and delivery status to ‘receiving’.

Open a box and scan a product. Warewolf increments the received quantity by one. In most instances, Warewolf will automatically open the quick quantity feature to allow WAs to set a quantity.
Where a barcode scanner is not used, quantities can be changed using the plus and minus buttons or by tapping the blue quick quantity button to open the quick quantity feature. As receiving progresses, where the quantity received so far is between zero and the expected quantity, the row will be coloured red. When a row is fully received, its colour changes to green. For an over received row, the row colour changes to yellow.
Delivery over quantities
Warewolf allows WAs to receive any quantity. For example, in the above example, perhaps the supplier sent 20 black bottles and no pink ones by mistake.
Delivery substitutions
Where the supplier has send a substitution, Warewolf will warn the WA and ask them whether they want to add it to the delivery. If yes, Warewolf asks for an expected delivery quantity and adds a new row for this product. Because this product does not exist on any of the orders in the deliveries being received, Warewolf sets the order ID to 0.
Receive selection
The receive selection action button sends the quantities received so far to the channel. The rules are:
- The quantity sent to the channel cannot be greater than the expected quantity. 2/10 sends 2, 14/10 sends 10
- Substitutions are not sent
The delivery and stock status changes to part received. This method is useful where WAs want to receive (say) one box of a large delivery at a time.
The screen refreshes showing the remaining quantities to be received. So 2/10 refreshes to 0/8, 14/10 refreshes to 4/0. Substitutions refresh as they were.
Receive all
The receive all action button sends full remaining quantities to the channel, regardless of how many than been received so far. WAs may find that this feature speeds up very simple deliveries.
At this point, everything that can be received has been sent to the channel, differences can now be dealt with.
Resolving quantity differences and substitutions
It is important for inventory and supplier control to ensure that channel orders are in sync with quantities and products captured in Warewolf deliveries. Depending on your business process, WAs might add notes to clarify what was received for example, ‘two found damaged’. Then the WA ‘parks’ the delivery. A manager or supervisor will review the delivery and amend the channel order accordingly, (perhaps after discussion with the supplier).
When the WA next ‘receives’ the delivery, Warewolf updates order details from the channel. In this way, the delivery balances will match channel orders and the ‘receive all’ action will be able to update the channel with the remaining quantities and set the delivery an stock statuses to ‘received’.
Put away
Select one or more deliveries to put away then click ‘put away’. Warewolf opens the put away screen showing the products received and where to put them away. This put away location, is the default set in the channel.
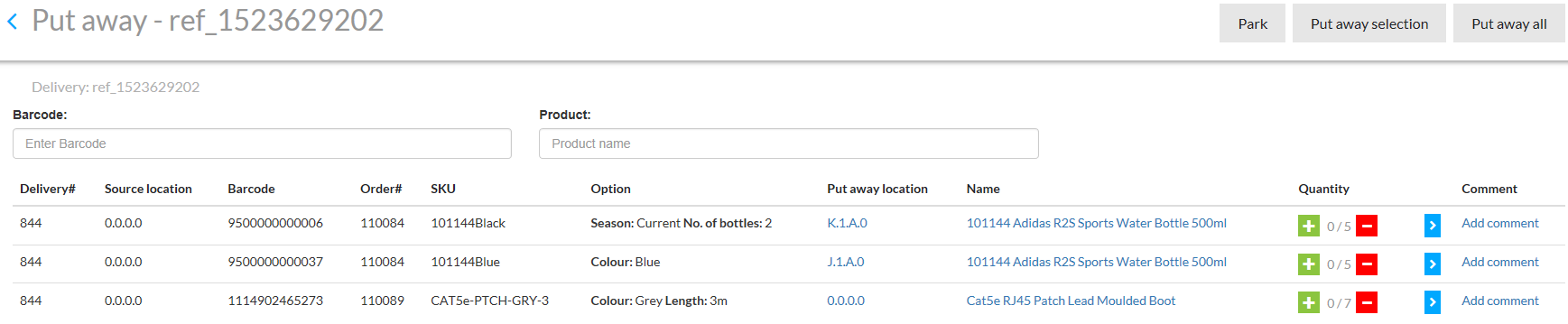
In the event that the WA decides not to put away the product at the default location, they tap the location to open the put away exceptions modal. From here, select the overflow location, scan a location barcode or type the location name then save.
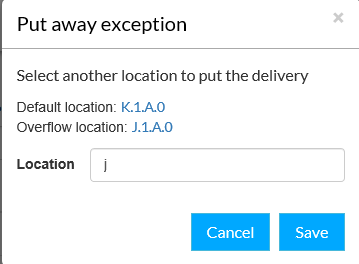
Similar to ‘receive’, a ‘selection’ or ‘all’ can be put away. The channel is updated to ‘part put away’ or ‘put away’ accordingly.
A ‘put away’ may be parked at any time.
Last Update: April 16, 2018