Table of content
Managing goods out notes in Warewolf
Managing goods out notes in Warewolf enables your team to accurately and speedily collect the products for customers orders, pack them up and hand them over to carriers for transport.
For most organisations, there are 4 goods out workflow steps. These are:
- Picking products from warehouse shelves either for a single order or for multiple orders
- Printing a packing note to go in the package with the products
- Packing the goods and packing note into packages ready for collection by carriers
- And shipping is completion of the warehouse fulfilment process.
These steps progress goods out notes from creation to completion.
Workflow
Because organisations have workflows that suit their needs, managing goods out notes in Warewolf is designed to be as flexible as possible. In this article I will take you through a simple process for single goods out notes. There is a separate article for dealing with batches of goods out notes.
There is a separate article in the help centre about fulfilling orders and creating goods out notes. Click here to view
Simple Goods Out Note Workflow
Select goods out>goods out notes from the main menu.
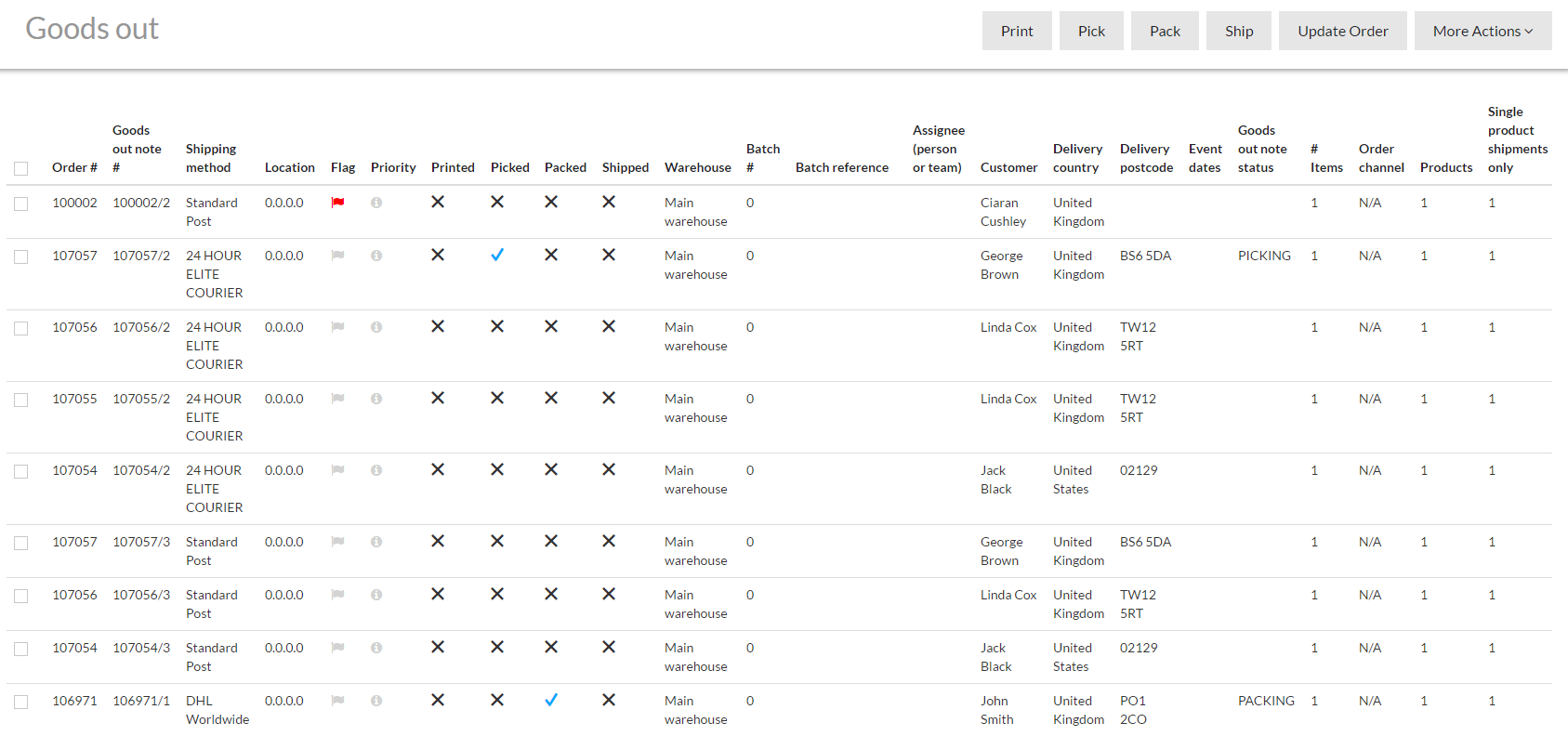
There are many fields of data in this screen which you can customise from the data action button in ‘more actions’. Where you do decide to customise the layout, I suggest that you take advantage of the filter slider for this screen to get the best solution for your needs.
For example, you could filter for a warehouse and channel in the filter slider and sort the results by priority or warehouse location.
We can see from the black crosses for printed, picked, packed and shipped that this goods out note (GON) is ready to process.
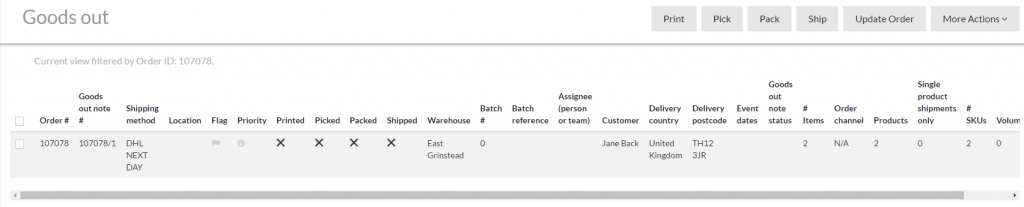
Select this GON and click ‘pick’ to open the pick screen for this shipment. Warewolf notifies you that this action will create the picking list and set the GON status to ‘picking’. Click yes. If you are using a cart or trolley to put the picked goods into as you work your way around the warehouse, click ‘set cart #’ and enter the number of the cart. (This is particularly useful where one team does the picking and another packs).
If you want to print out the pick note, then do so from the print button. At any time you can put the pick on hold and you or another team member can re-open the pick and continue when ready.
The list is ordered by warehouse location to support fast picking. To pick a product you can either scan its barcode, tap its + button, start typing part of its barcode number and select, start typing part of its product name and select or click the action button ‘mark all as picked’. When a product has been selected, Warewolf increments the quantity counted and gives an audible beep to confirm. Warewolf validates to make sure that the product is required for this GON and that no more than the required number are captured.
When all items have been collected, Warewolf gives the message ‘This GON is now fully picked’. Click OK to confirm. The goods out screen refreshes showing the picked status of the GON. Warewolf also updates your channel accordingly.
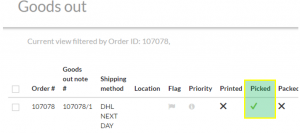
The pack screen works in a very similar way. Select the GON and click ‘pack’ and has the same features for scanning product barcodes, keyboard support and mark all as packed. Depending on your workflow, you may print the packing note at this point by clicking ‘print’. The print feature is also useful in the event of a print cartridge running out or where a packing note has been list or damaged. Once all products have been packed, Warewolf let’s you know that the GON is fully packed.
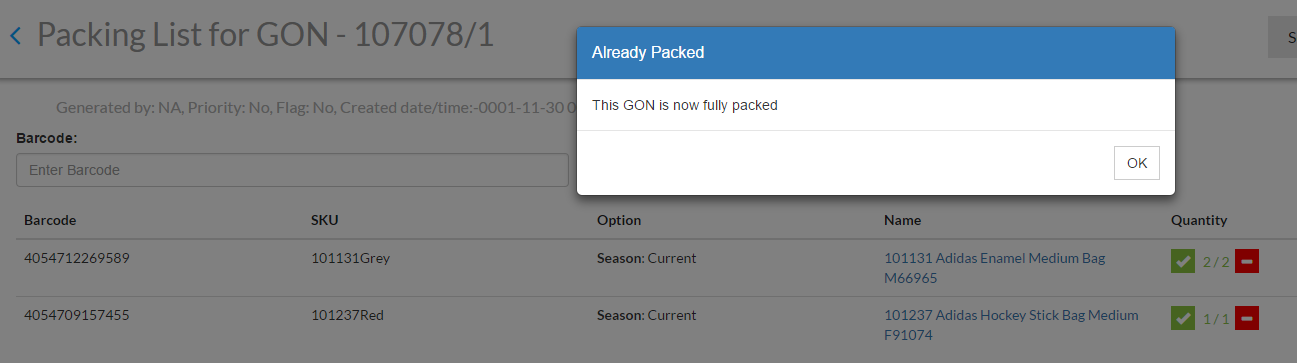
Warewolf sets the GON status to packed in the channel and Warewolf.
Finally, select the GON and click ‘ship’ to finish the GON process. Your workflow may mean that you can ‘ship’once the shipment has been collected by a carrier.
Managing goods out notes effectively in Warewolf reduces costs and errors.
Last Update: July 31, 2017